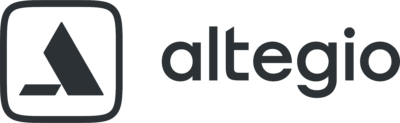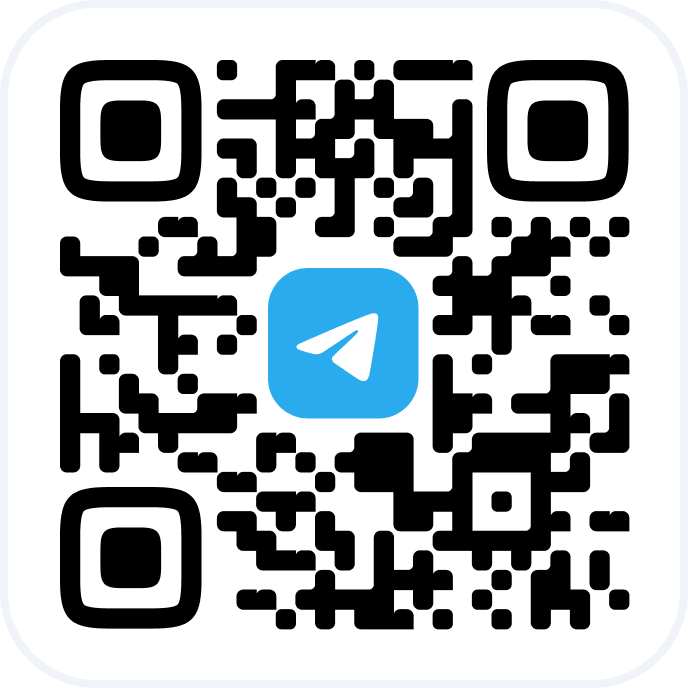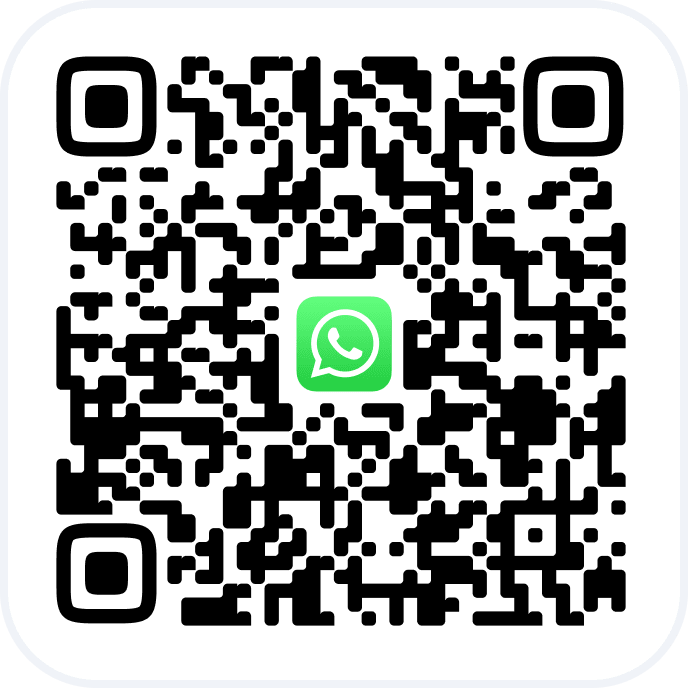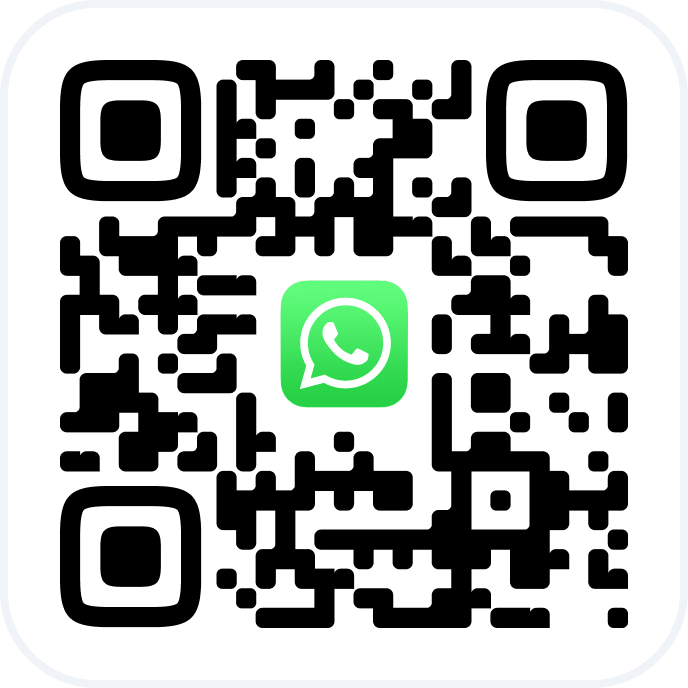In the Altegio mobile app, you can manage both individual appointments and group events. If you have already started managing your schedule in the web version, you will see all your data in the mobile app.The app also allows you to edit and delete events, manage visits (change statuses, process payments, apply loyalty programs), and more. To create group client appointments, you first need to configure the relevant parameters and services in the web version.
Once group events are set up in the web version, you can manage them in the mobile app.
Creating a Group Event in the Mobile App #
Go to the “Appointment Calendar” tab at the bottom.
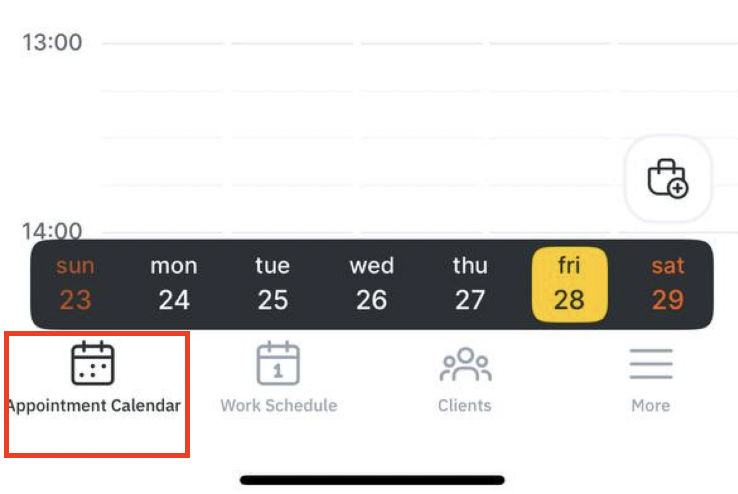
Select an employee and a time slot, tap on an empty field, choose the “Event” type, and specify the exact time.
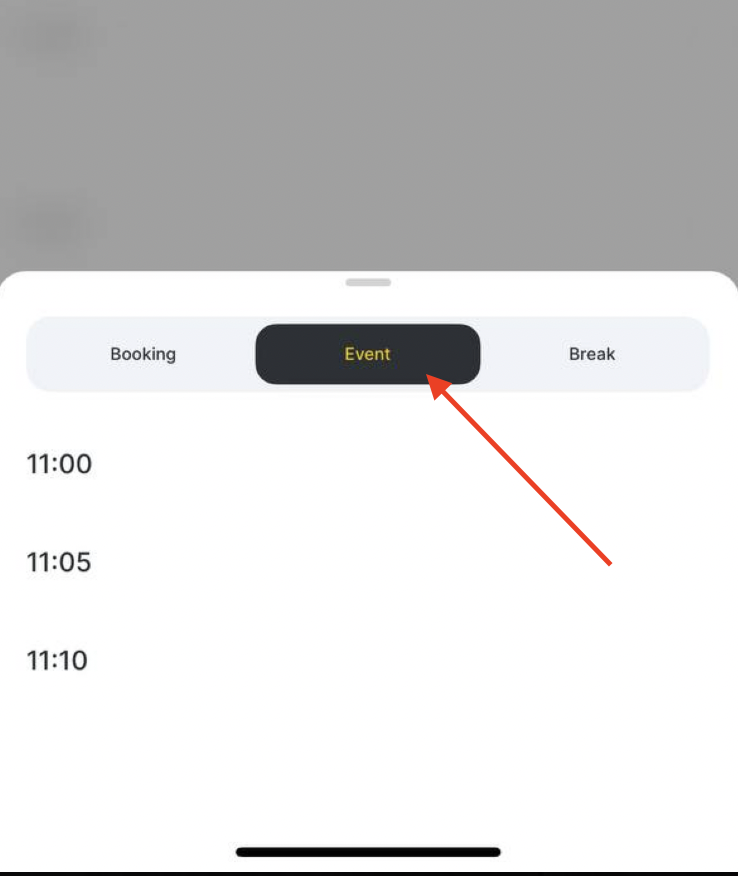
You can also add a staff break using the “Break” type.
In the new window, provide the main details about the event:
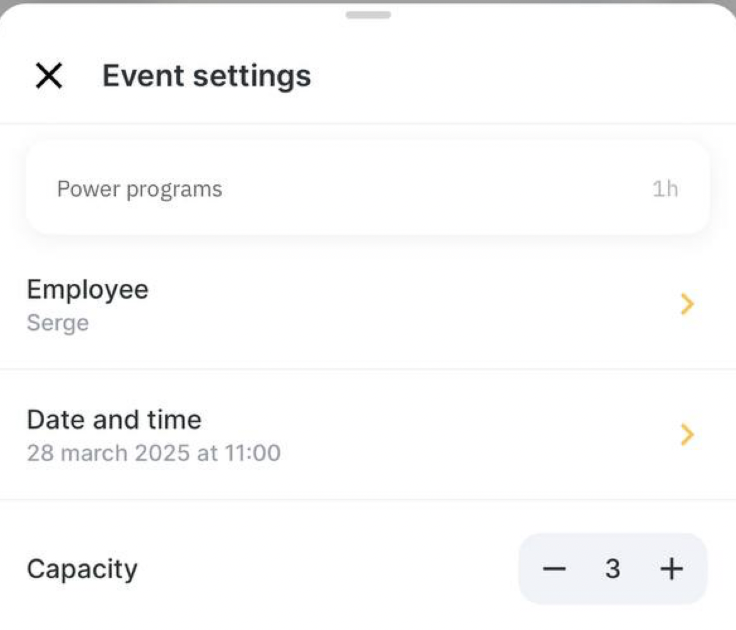
Only services assigned to the selected employee will be available. Use the search function if necessary. Events can only have one service assigned. These fields can be modified.
Adjust resources, select a booking category, change the event duration, or assign a color.
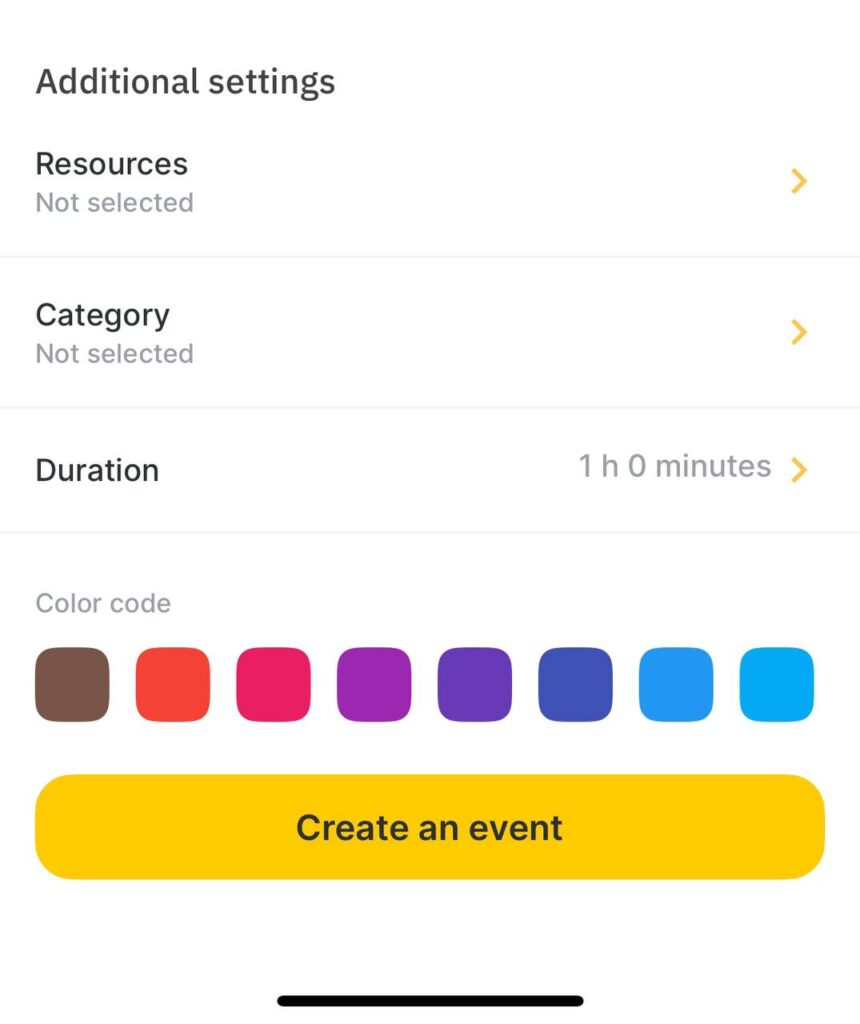
Tap “Create an event” to finalize it.
After creation, the event will appear in the Calendar. You can immediately add clients or return later to do so. If the service has online booking enabled, clients can register themselves via the widget.
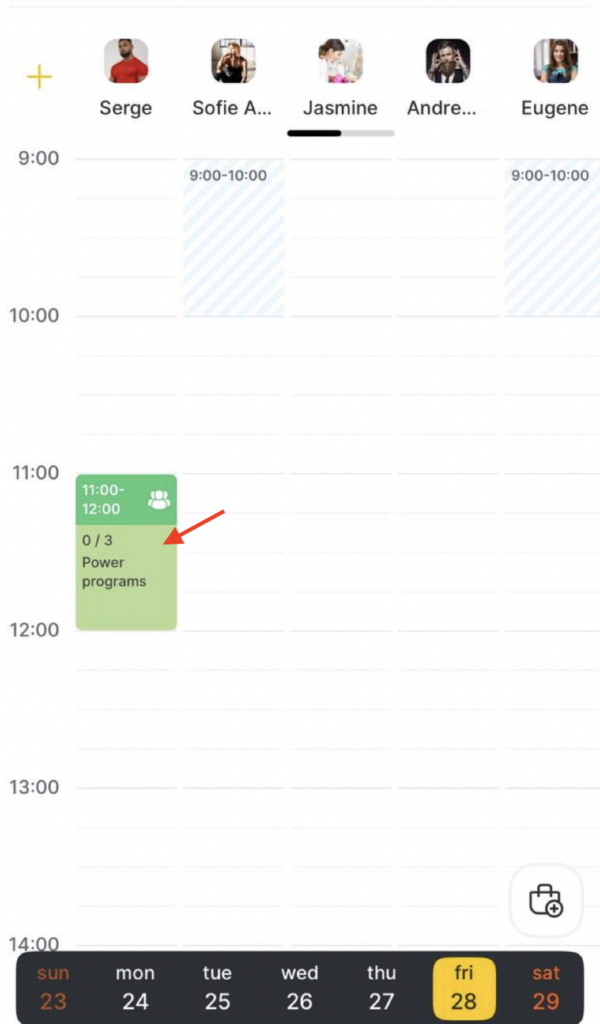
Managing Group Events #
You can view, edit, reschedule, delete, and add clients to group events.
Editing Events #
Tap on the event in the Calendar. Press the edit button. Adjust the employee, service, date, time, capacity, resources, categories, duration, and color. Tap “Save” to confirm.
To delete the event, press the trash icon and confirm.
Adding Clients to an Event #
Tap “Add” within the event.
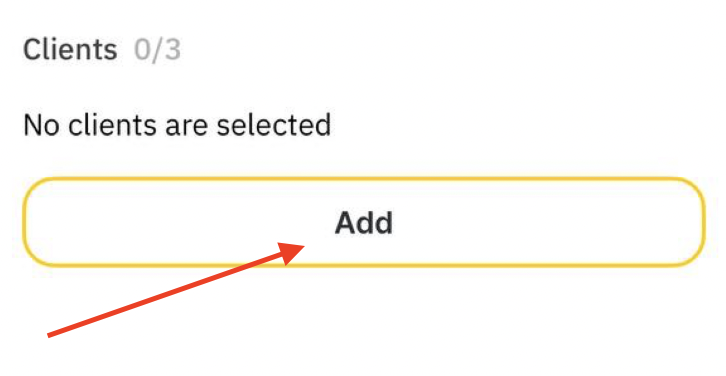
Enter the client’s phone number and name. Optionally, add their email. If the Calendar settings allow, you can add extra spots for additional clients (e.g., friends or family) without creating separate appointments.
To book for a child or a person without a phone number, select “Book a guest visit on behalf of a client “ and provide their name.
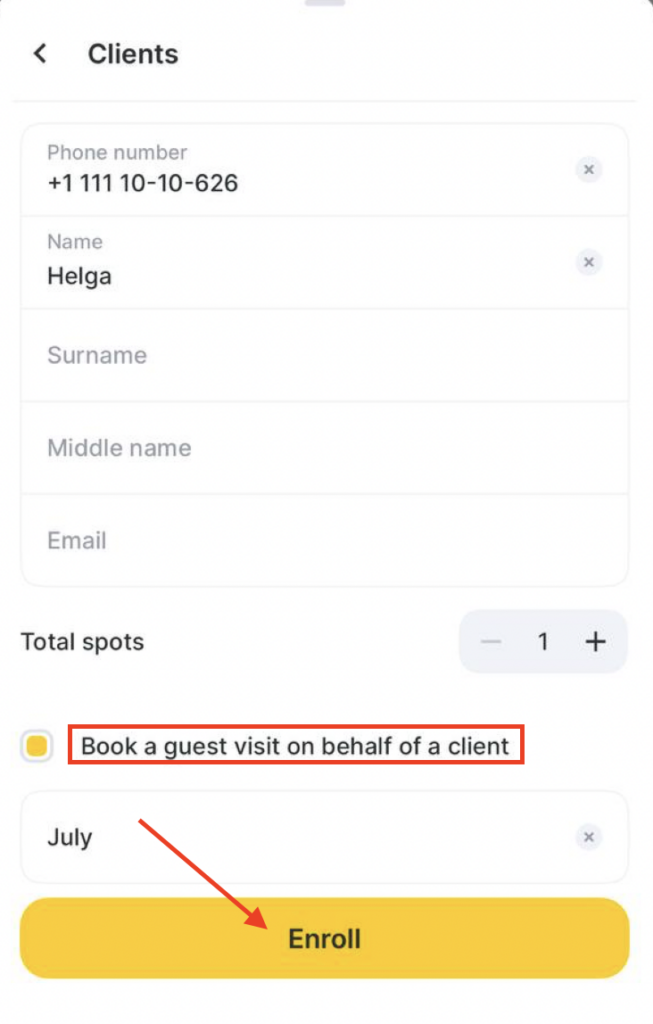
Tap “Enroll” to confirm.
Editing Client Details in Events #
Open the event and tap on the client’s name. Press the edit button to change their details. Editable fields include the client’s phone number, name, email, categories, comments, and service price.
Tap “Save” to confirm.
Processing Payments #
You can manage payments from the event screen using the payment section at the bottom. Payment options include cash, card, split payments, loyalty programs, or QR codes.
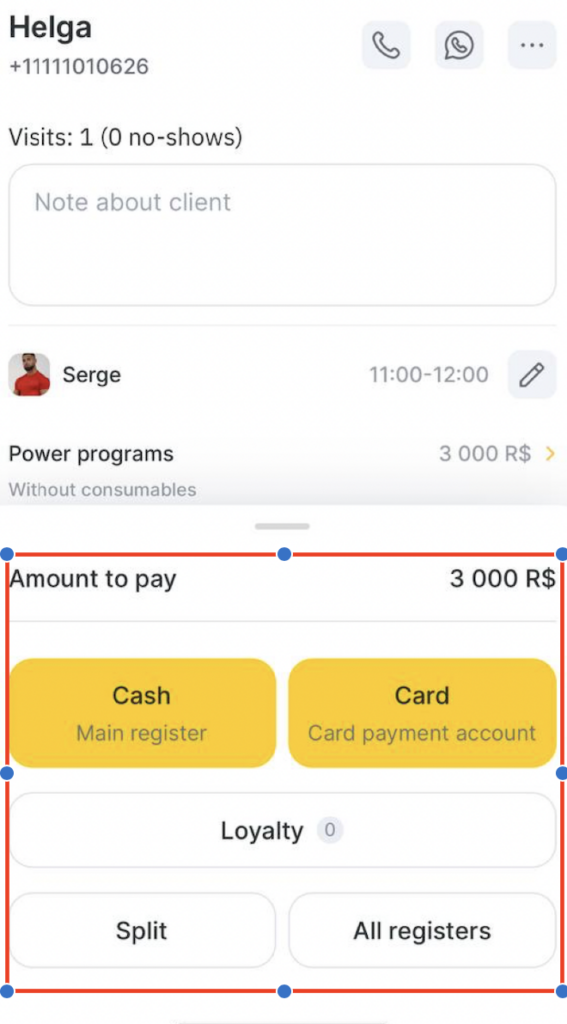
Split Payments #
Tap “Split.” Select a payment method, enter the amount, and press “Pay.” Repeat until the full amount is paid.
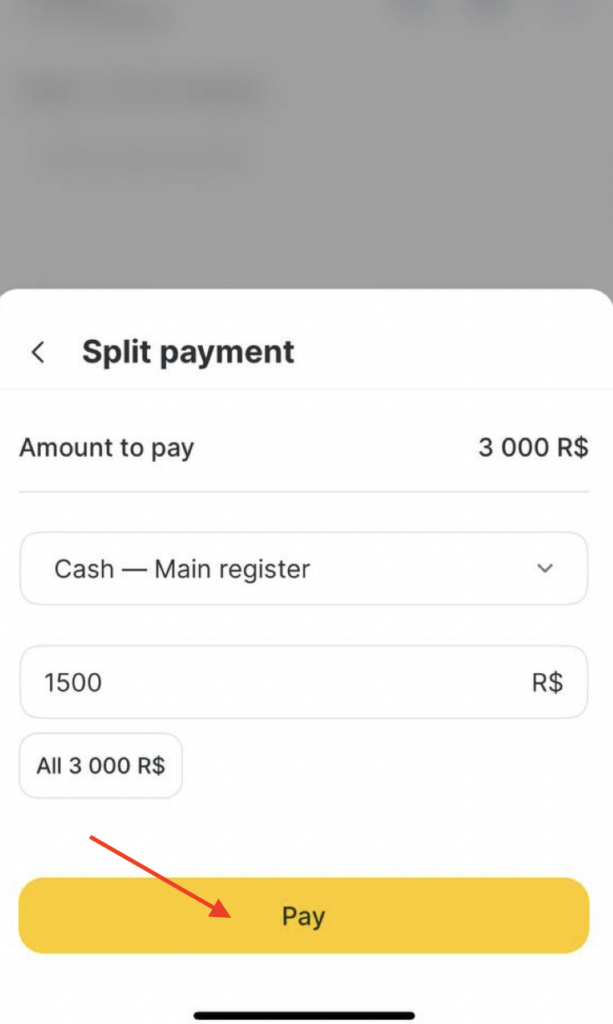
Applying Loyalty Programs #
Tap “Loyalty.” Select from available loyalty programs like cards, promotions, memberships, or gift certificates. You can also search by code if necessary.
Deleting Payments #
To delete a payment, press the trash icon next to the payment amount and confirm.
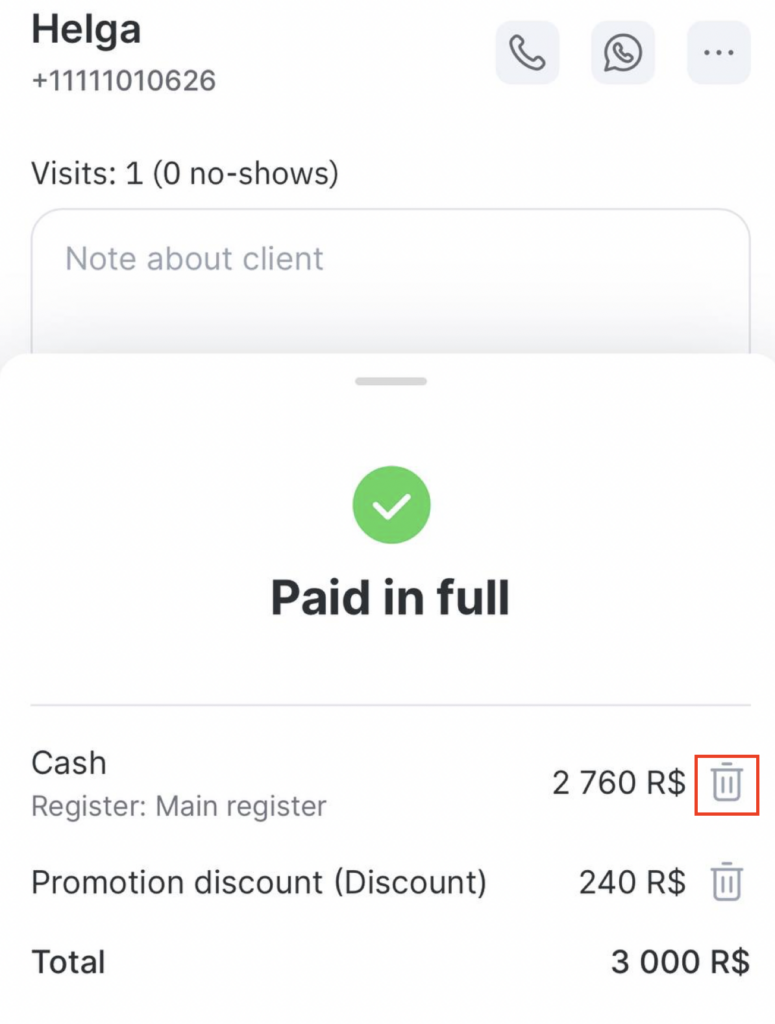
Client Interaction #
Directly contact clients via phone or WhatsApp. Edit client details or view their visit history. Issue or manage loyalty cards.
If you have a chatbot connected, you can add clients to birthday campaigns or exclude them from SMS campaigns.
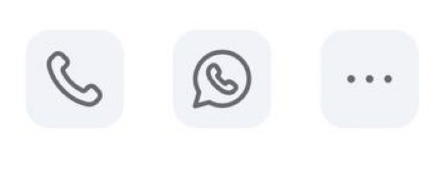
Recurring Events #
You can create recurring events to avoid repeatedly adding the same event. Open the event you want to repeat.
Tap the repeat icon.
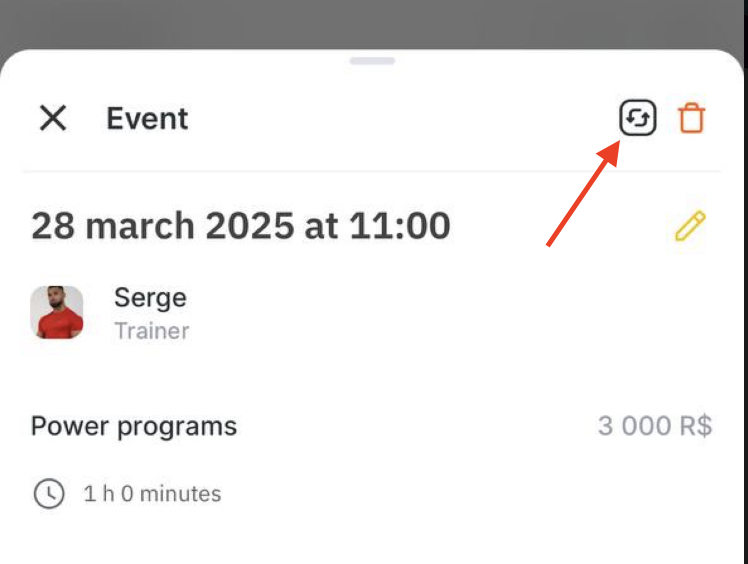
Create a new template or select an existing one. Set the start and end date, recurrence frequency (e.g., daily, weekly, monthly, annually). Choose to repeat the event with or without existing client bookings.
Tap “Save.“
Events created in the mobile app will be labeled accordingly in the Calendar if they belong to a recurring series.
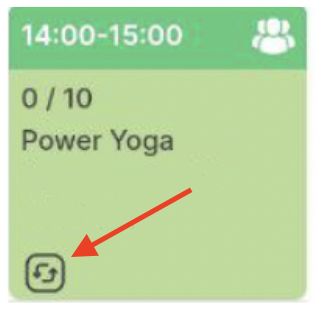
This guide should help you effectively manage both individual and group events using the Altegio mobile app.