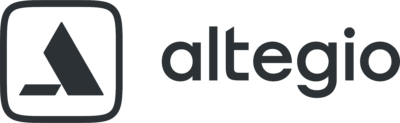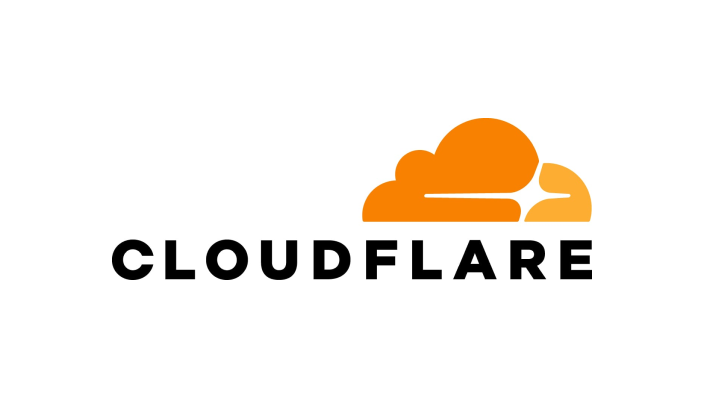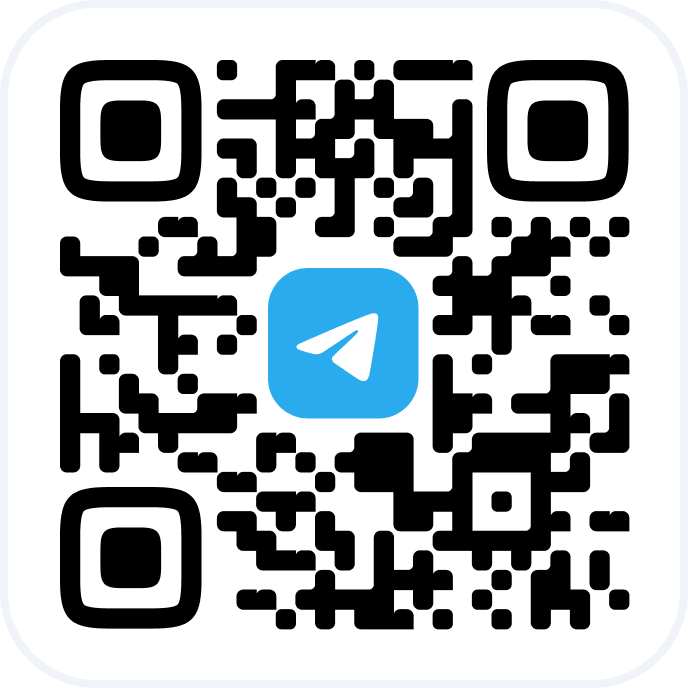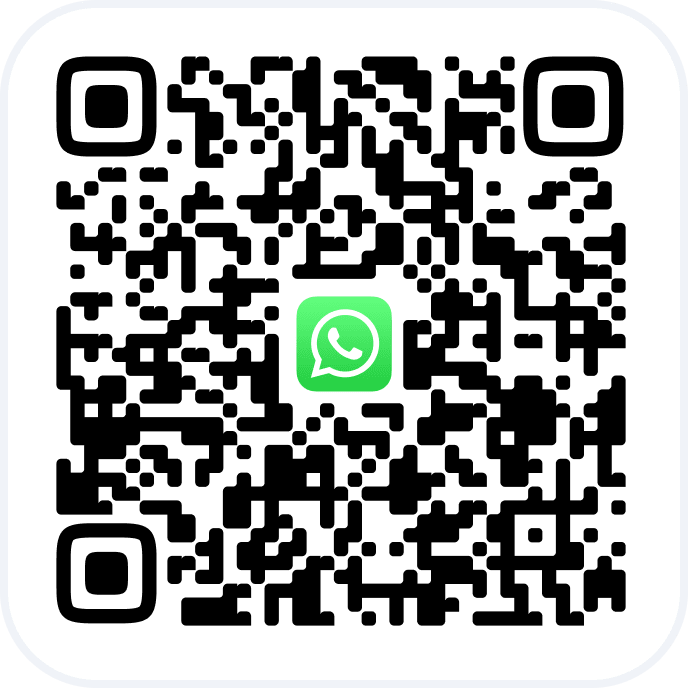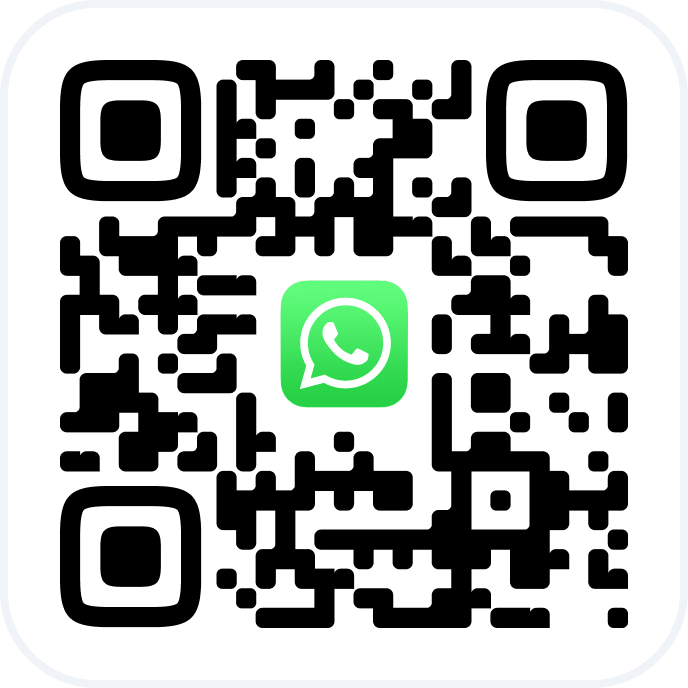This feature involves an automated notification sent to the client to confirm their booking.
Shortly before the scheduled appointment, the client will receive a message containing all the necessary details of the appointment, along with a request for confirmation.
Unlike the “Confirmation of a customer booking made via online booking widget” notification type, this notification eliminates the need for additional contact with the client for further clarification. Upon receiving the message, the client can independently confirm their booking.
This functionality serves to minimize no-shows while also automating routine processes and relieving administrators of unnecessary burdens.
Important Information:
• A confirmation request notification is only sent when the visit status is “Pending.” If the visit is in any other status, the notification will not be sent.
• Once the client confirms the appointment through the notification, the visit status will automatically change to “Confirmed.” If the visit was prepaid online, the status will also be updated accordingly.
• The cost mentioned in the message is derived from the cost specified in the service settings.
• If the client does not press the confirmation button after receiving the message, the booking will remain in the calendar, and its status will remain unchanged.
Customization and editing
1. Go to the main menu section “Settings” > “System settings” > “Notifications” to the tab “Types of notification“.
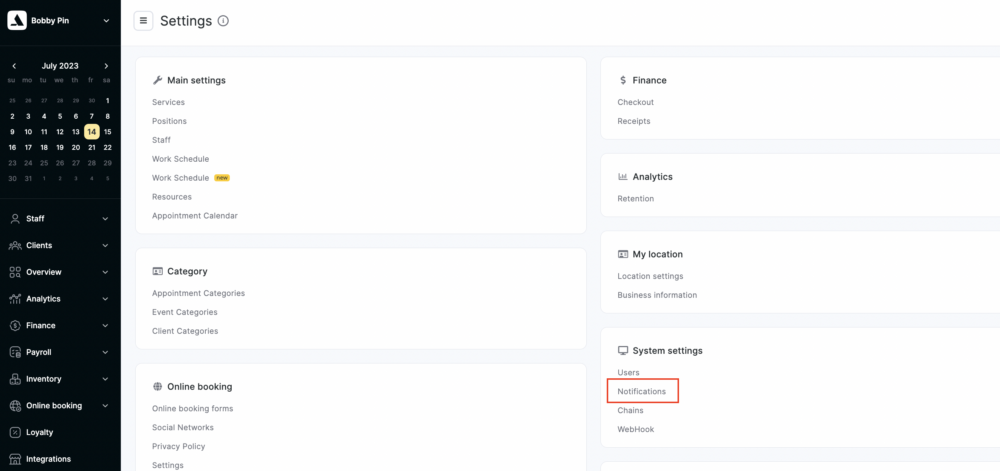
2. In the “Client notifications” section, select the type “Client appointment confirmation request” and click the “Edit” button with the image of a pencil.

• Check the enable status.
• Select a pre-designed template or customize your own.
• Configure the desired sending time.
• Configure the preferred communication channels for sending.
• Save the changes by clicking the “Save” button.
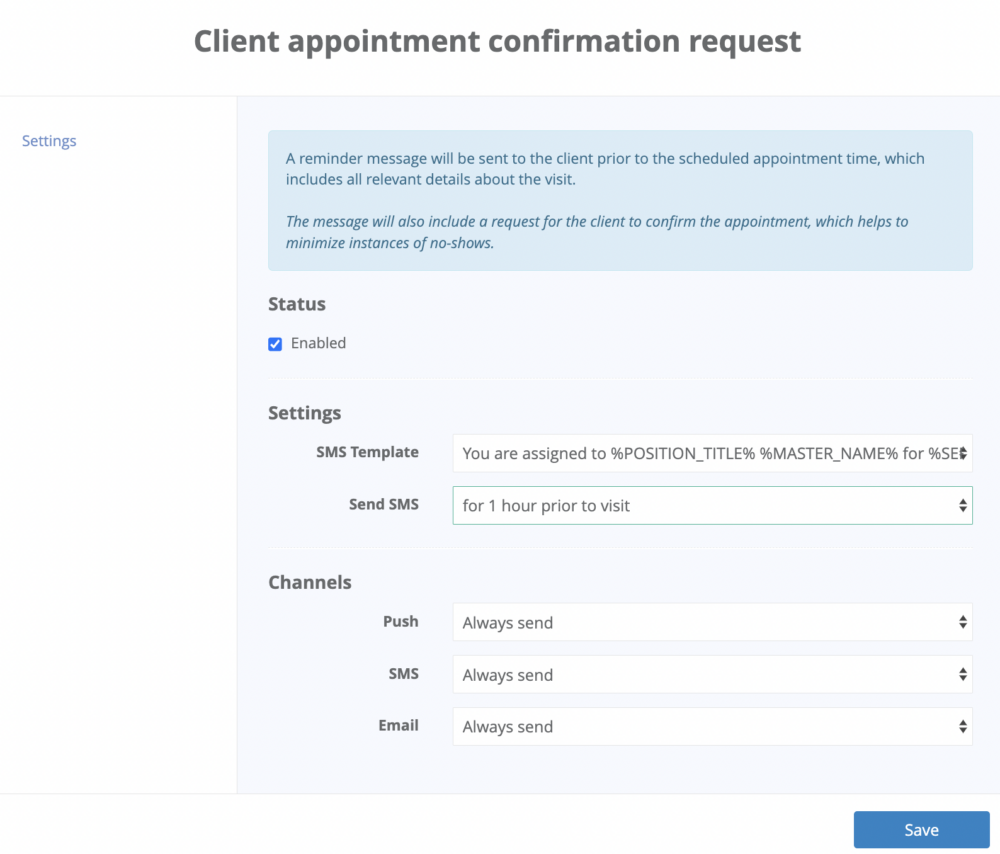
Templates
• You are assigned to %POSITION_TITLE% %MASTER_NAME% for %SERVICE_TITLE% %DATE%. Please confirm your booking %LINK%.
• Your own template
Each template contains specific variables that automatically populate with relevant information about your appointment:
%POSITION_TITLE% – This variable displays the employee’s position, as specified in the “Online booking” > “Settings” section, under the following categories:
• Entity name “Employee”
• Entity “Employee” (genitive case)
• Entity “Employee” (dative case)
• Entity “Employee” (plural)
%MASTER_NAME% – This variable represents the employee’s name.
%DATE% – This variable indicates the date and time of the upcoming appointment.
%HOURMINUTES% – This variable displays the scheduled time for the visit.
%CLIENT_NAME% – This variable represents the name of the client.
%LINK% – This variable is a clickable link that directs to detailed information about the appointment. Please ensure that you include this variable if you are creating your own template.
Notification and booking confirmation process:
• A notification requesting booking confirmation is automatically generated and sent at a specified time prior to the scheduled visit. To ensure the notification is generated, the visit status must be set as “Pending.”
• For instance, if the confirmation request is sent 24 hours before the visit, the appointment must be created no later than 24 hours prior to the visit. If the visit is created after this timeframe, the notification will not be generated as the visit does not meet the condition check.
• If the visit status is changed to “Arrived,” “No-Show,” or “Confirmed” before the notification is sent, the notification will not be triggered.
• Once the notification is sent, the “Confirm booking” button will appear on the page displaying the booking details.
• By clicking the “Confirm booking” button and confirming on the appointment details page, the status “Booking confirmed” will be displayed. There is no need for authorization or any additional steps for confirmation.
• After the client confirms the appointment, the visit status will automatically change to “Confirmed.”